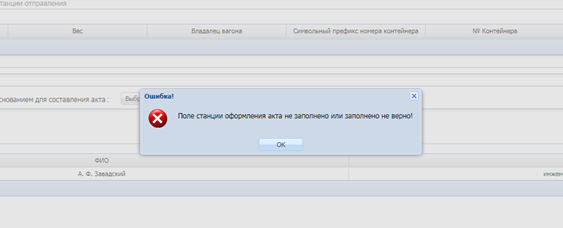Для создания акта общей формы выберите пункт меню АС «Электронная перевозка» → «Акт общей формы ГУ-23» и нажмите кнопку ![]()
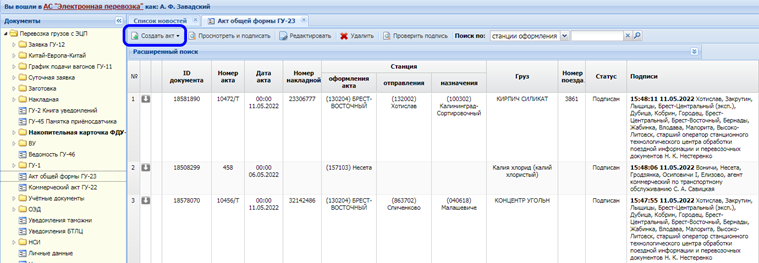
В открывшемся списке выберите пункт ![]() .
.
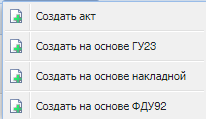
В результате на экране появится форма редактирования акта общей формы с незаполненными полями.
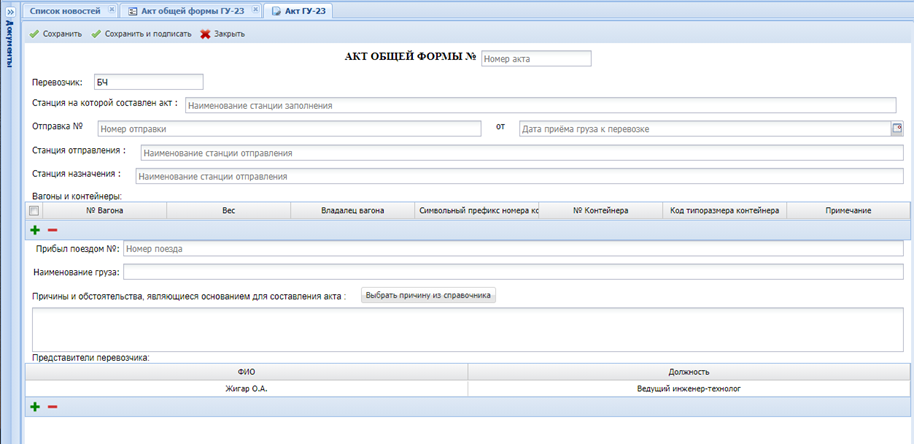
В этом случае данные по акту заполняются полностью вручную с клавиатуры и с использованием НСИ при вводе данных в поля, заполнение которых предусмотрено из справочников, в таких полях автоматически осуществляется контекстный поиск.
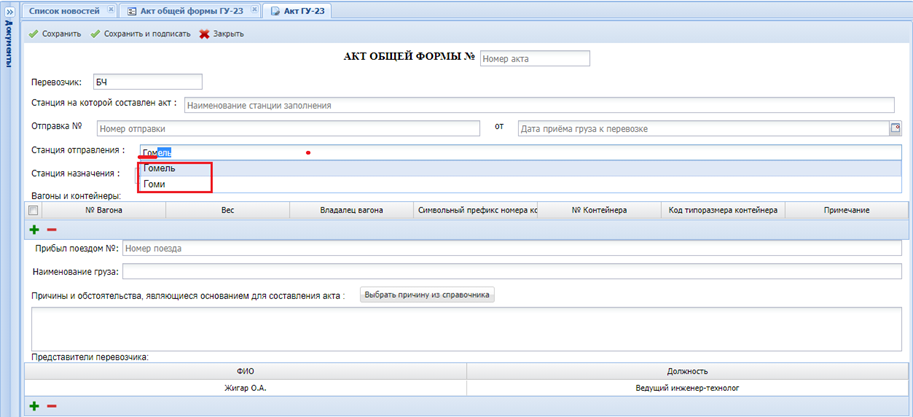
Кнопки ![]() на форме заполнения предназначены для:
на форме заполнения предназначены для:
![]() – добавление строки в условные таблицы «Вагоны и контейнеры» и «Представители перевозчика»;
– добавление строки в условные таблицы «Вагоны и контейнеры» и «Представители перевозчика»;
![]() – удаление выбранной строки.
– удаление выбранной строки.
По нажатии кнопки ![]() в таблицы «Вагоны и контейнеры»/«Представители перевозчика» добавляется строка для ввода:
в таблицы «Вагоны и контейнеры»/«Представители перевозчика» добавляется строка для ввода:
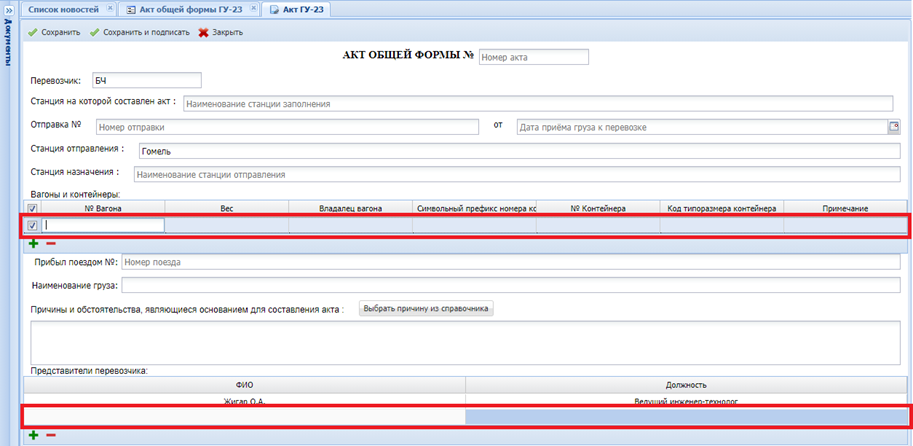
Каждое поле добавленной строки заполняется вручную после двойного нажатия на него левой клавишей мыши.
Графа «Дата приёма груза к перевозке» заполняется вручную в формате ДД.ММ.ГГГГ или по кнопке ![]() выбором значения.
выбором значения.
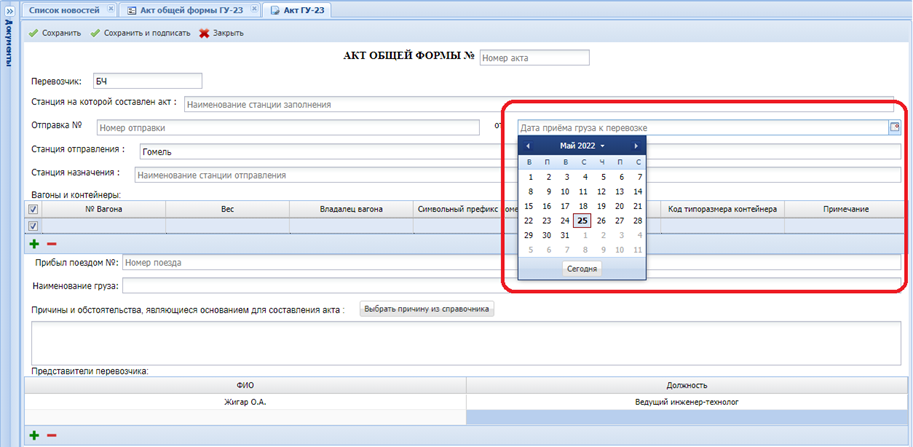
Поле «Причины и обстоятельства, являющиеся основанием для составления акта:» удобно заполнять из справочника по кнопке ![]() . По нажатии кнопки
. По нажатии кнопки ![]() на экране появится форма со списком причин.
на экране появится форма со списком причин.
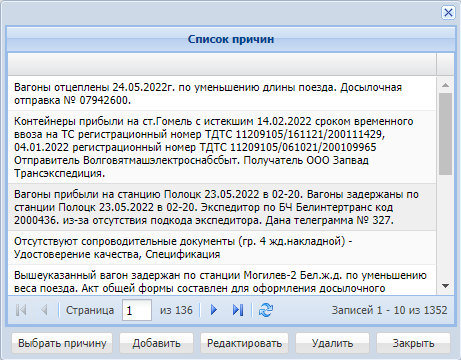
Под списком находится панель постраничной навигации ![]()
По нажатии на значок ![]() осуществляется переход на следующую страницу. По нажатии на значок
осуществляется переход на следующую страницу. По нажатии на значок ![]() осуществляется переход на последнюю страницу.
осуществляется переход на последнюю страницу.
В данном списке следует найти и выбрать нужную причину ![]() , можно добавить свой вариант в данный список, а также отредактировать существующую и выбрать её. По кнопке
, можно добавить свой вариант в данный список, а также отредактировать существующую и выбрать её. По кнопке ![]() откроется окно «Добавление причины» для ввода и сохранения новой причины: подтвердить добавление в список причин кнопкой
откроется окно «Добавление причины» для ввода и сохранения новой причины: подтвердить добавление в список причин кнопкой ![]() , закрыть форму без сохранения
, закрыть форму без сохранения ![]() или
или ![]() .
.
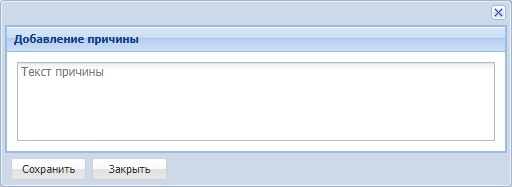
По кнопке ![]() откроется окно «Редактирование причины» для корректировки текста причины из справочника: подтвердить сохранение изменений кнопкой
откроется окно «Редактирование причины» для корректировки текста причины из справочника: подтвердить сохранение изменений кнопкой ![]() , закрыть форму без сохранения
, закрыть форму без сохранения ![]() или
или ![]() .
.
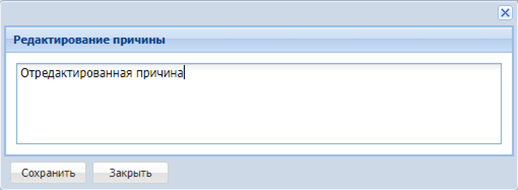
Кнопка ![]() позволяет удалить причину из списка: нужно выбрать неактуальную причину кликом мыши, нажать кнопку
позволяет удалить причину из списка: нужно выбрать неактуальную причину кликом мыши, нажать кнопку ![]() и подтвердить/отменить действие
и подтвердить/отменить действие ![]() /
/![]() соответственно.
соответственно.
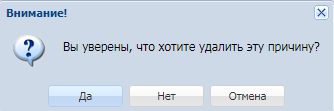
После заполнения полей акта его можно:
– сохранить как новый по кнопке ![]() и в дальнейшем использовать как шаблон при создании новых актов;
и в дальнейшем использовать как шаблон при создании новых актов;
– сохранить и подписать ЭЦП по кнопке ![]() ;
;
– выйти без сохранения при необходимости ![]() .
.
По нажатию кнопки ![]() на экране появляется форма ввода пароля для доступа к контейнеру личных ключей для выработки ЭЦП
на экране появляется форма ввода пароля для доступа к контейнеру личных ключей для выработки ЭЦП
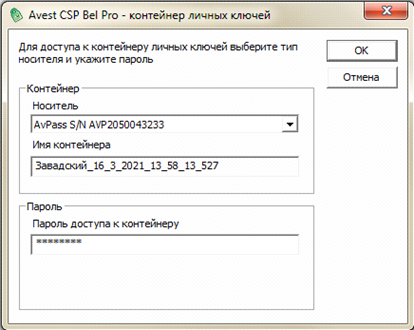
После подтверждения ввода пароля нажатием кнопки ![]() на экран выдается информационное сообщение о статусе подписи:
на экран выдается информационное сообщение о статусе подписи:
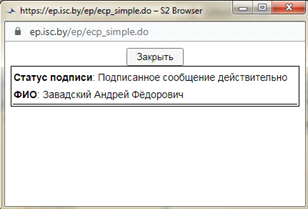
После этого документ добавляется к списку актов со статусом «Подписан».
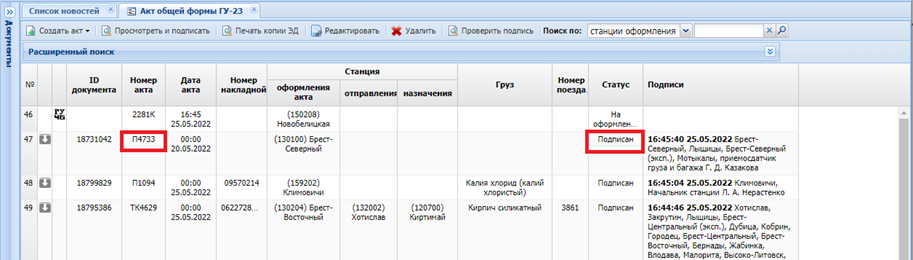
В случае неправильного заполнения формы акта или отсутствия информации в какой-либо графе при нажатии на кнопку сохранения на экране появляется информационное сообщение.