ВНИМАНИЕ! При оформлении заготовки накладной на груженый вагон номер заявки и номер строки заявки должны быть введены обязательно.
Заготовка перевозочного документа может быть создана на основе:
– заявки на перевозку грузов формы ГУ-12 (для груженых вагонов);
– шаблона, подготовленного заранее;
– заявки ГУ-12 и данных из шаблона;
– заявления на переадресовку.
Для создания заготовки перевозочного документа или шаблона нажмите кнопку «Создать», расположенную над списком заготовок (при создании первой заготовки – список пуст).
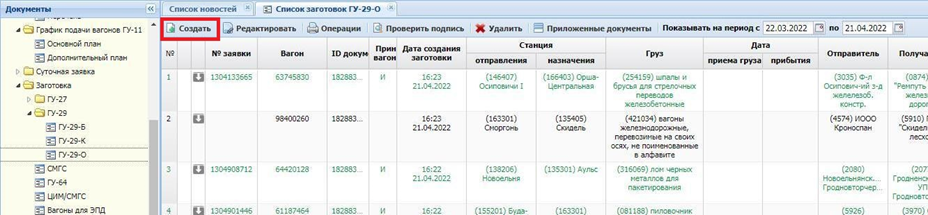
По нажатии кнопки на экране появляются форма, состоящая из двух частей:
– «Список заявок» – со списком заявок формы ГУ-12 в верхней части;
– «Шаблоны заготовок» – со списком подготовленных заранее шаблонов в нижней части.
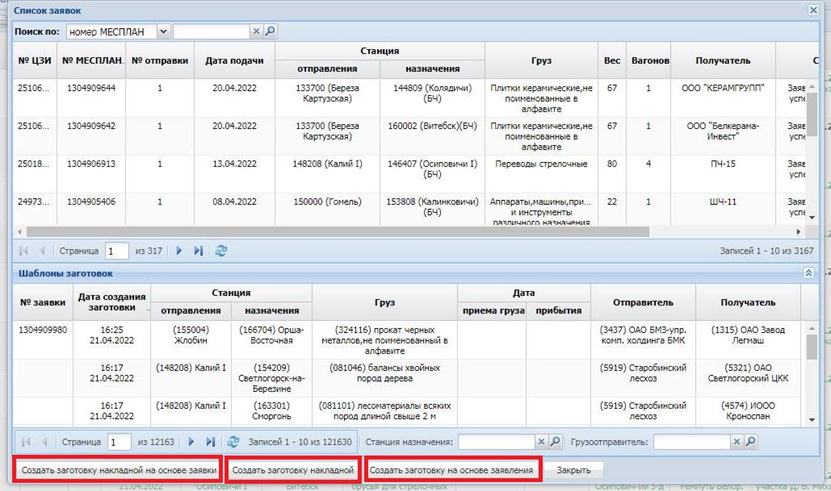
Нижнюю часть формы с шаблонами можно скрыть щелчком левой клавиши мыши по значку ![]() , расположенному в правом верхнем углу на нижней части формы с шаблонами.
, расположенному в правом верхнем углу на нижней части формы с шаблонами.
Внизу формы расположены кнопки:
![]() – при выборе конкретной заявки (щелчок левой клавиши мыши по заявке) и нажатии указанной кнопки поля ввода заготовки накладной будут заполнены сведениями выбранной заявки.
– при выборе конкретной заявки (щелчок левой клавиши мыши по заявке) и нажатии указанной кнопки поля ввода заготовки накладной будут заполнены сведениями выбранной заявки.
Если щелчком левой клавиши мыши выбрать заявку (в верхней части) и шаблон (в нижней части), то в заготовку накладной будут перенесены данные из указанной заявки и выбранного шаблона.
![]() – поля ввода заготовки накладной будут пусты или при выборе соответствующего шаблона будут заполнены данными шаблона.
– поля ввода заготовки накладной будут пусты или при выборе соответствующего шаблона будут заполнены данными шаблона.
![]() – поля ввода заготовки будут заполнены данными из заявления на переадресовку.
– поля ввода заготовки будут заполнены данными из заявления на переадресовку.
![]() – закрытие формы без создания заготовки перевозочного документа.
– закрытие формы без создания заготовки перевозочного документа.
Варианты создания заготовки перевозочного документа:
А) Для создания заготовки накладной из заявки формы ГУ-12 необходимо выбрать нужную заявку из списка заявок (в верхней части формы) щелчком левой клавиши мыши по ней, а затем нажать кнопку ![]() – сведения из заявки автоматически переносятся в заготовку накладной.
– сведения из заявки автоматически переносятся в заготовку накладной.
Для поиска заявки на форме «Список заявок» предусмотрен поиск по номеру заявки 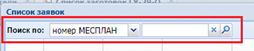 . Для поиска необходимо ввести искомый номер в окошко ввода номера заявки и кликнуть левой клавиши мыши по значку
. Для поиска необходимо ввести искомый номер в окошко ввода номера заявки и кликнуть левой клавиши мыши по значку ![]() .
.
Б) Для создания заготовки накладной по шаблону необходимо выбрать нужный подготовленный заранее шаблон из списка шаблонов (в нижней части формы) щелчком левой клавиши мыши по нему, а затем нажать кнопку ![]() — сведения из выбранного шаблона переносятся во вновь создаваемую заготовку.
— сведения из выбранного шаблона переносятся во вновь создаваемую заготовку.
В) Для создания заготовки накладной по заявке формы ГУ-12 и по подготовленному заранее шаблону необходимо выбрать нужную заявку из списка заявок (в верхней части формы) и нужный подготовленный заранее шаблон из списка шаблонов (в нижней части формы) щелчком левой клавиши мыши по ним, а затем нажать кнопку ![]() – сведения из заявки и из шаблона переносятся во вновь создаваемую заготовку.
– сведения из заявки и из шаблона переносятся во вновь создаваемую заготовку.
Г) Для создания заготовки перевозочного документа без привязки к заявке формы ГУ-12 или к шаблону необходимо нажать кнопку ![]() , не выбирая щелчком левой клавиши мыши ни заявку, ни шаблон – поля создаваемой заготовки накладной будут пусты.
, не выбирая щелчком левой клавиши мыши ни заявку, ни шаблон – поля создаваемой заготовки накладной будут пусты.
Д) Для создания заготовки перевозочного документа по заявлению на переадресовку необходимо нажать кнопку ![]() , после чего на экране появится форма
, после чего на экране появится форма
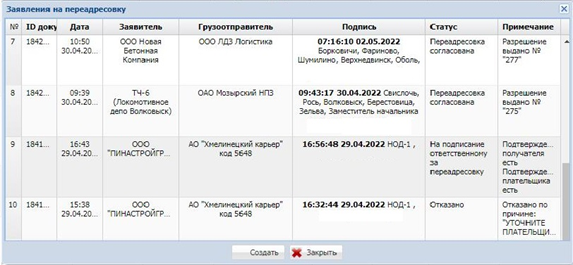 ,
,
в которой необходимо выбрать нужное заявление и нажать кнопку «Создать» — сведения из заявления автоматически переносятся в заготовку накладной.
В результате на экране появится форма редактирования соответствующей накладной, поля которой будут заполнены данными из заявки (А), из шаблона (Б), из заявки и шаблона (В), из заявления на переадресовку (Д) или будут пустыми (Г).
Незаполненные поля (номер вагона, пломбы и т.д.) необходимо ввести с клавиатуры или выбрать из справочника.

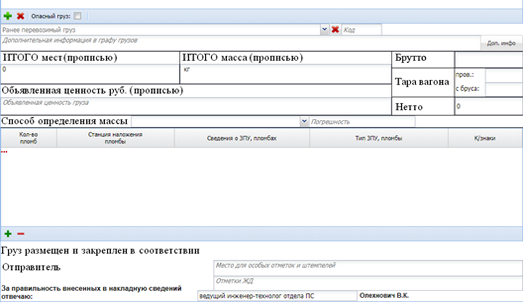
Форма создания (редактирования) заготовки накладной
Поля накладной: отправитель, получатель, станция отправления, станция назначения, груз, упаковка, способ определения массы заполняются только с использованием нормативно-справочной информации.
Для выбора сведений по указанным полям достаточно ввести минимум три символа наименования или кода в поле ввода наименования – сведения по введенным пользователем символам будут выбраны из соответствующих справочников и отображены на экране для выбора. Из появившихся данных выберите нужные и кликните по ним левой клавишей мыши. Поля для ввода кодов заблокированы.
Например, ввод станции назначения:
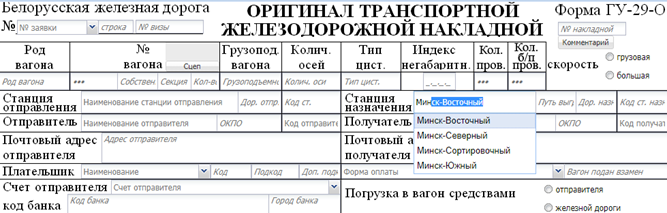
Для автоматического заполнения сведений о технических характеристиках вагона необходимо после ввода номера вагона нажать кнопку «Enter» на клавиатуре.
В результате технические характеристики вагона будут заполнены из сведений, предоставленных грузоотправителю по памятке приемосдатчика ГУ-45 или сведений, введенных грузоотправителем в режиме «Вагоны для ЭПД».
Если технические характеристики вагона после нажатия кнопки «Enter» на клавиатуре не заполнились, их нужно ввести с клавиатуры.
В случае, если вагоны загружаются и взвешиваются на фронтах погрузки грузоотправителя, в АС «Электронная перевозка» предусмотрен режим «Вагоны для ЭПД», где можно ввести вес, груз, пломбы заранее и при оформлении заготовки накладной введенные данные автоматически попадут в соответствующие графы.
По умолчанию графа «Плательщик» в накладной автоматически заполняется наименованием и кодом грузоотправителя. Если плательщиком является получатель или экспедитор, то данная графа должна быть заполнена соответственно, при этом если форма оплаты меняется, то с правой стороны от поля «Плательщик» в окошке для заполнения формы оплаты выбрать из списка нужную форму оплаты, кликнув по значку ![]() .
.

После заполнения всех полей заготовки накладной ее можно:

Сохранить, кликнув по кнопке ![]() . После нажатия на кнопку
. После нажатия на кнопку ![]() созданная заготовка будет сохранена и добавлена к списку заготовок без статуса. Это значит, что такую заготовку можно редактировать неограниченно. До подписания ее своей ЭЦП заготовка накладной в систему линейного уровня (к товарному кассиру) не будет передаваться.
созданная заготовка будет сохранена и добавлена к списку заготовок без статуса. Это значит, что такую заготовку можно редактировать неограниченно. До подписания ее своей ЭЦП заготовка накладной в систему линейного уровня (к товарному кассиру) не будет передаваться.
Для подписания созданной заготовки накладной ЭЦП необходимо кликнуть по кнопке ![]() . В результате на экран выдается информационное сообщение:
. В результате на экран выдается информационное сообщение: 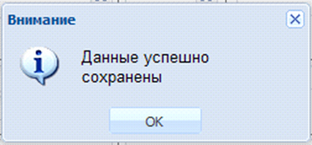
По нажатии кнопки ![]() на экране появляется форма ввода пароля для доступа к контейнеру личных ключей для выработки ЭЦП, после чего на экран выдается информационное сообщение о статусе подписи.
на экране появляется форма ввода пароля для доступа к контейнеру личных ключей для выработки ЭЦП, после чего на экран выдается информационное сообщение о статусе подписи.
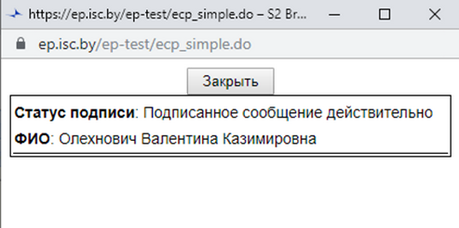
В результате созданная заготовка будет подписана ЭЦП. В колонке «Статус» для подписанной и сохраненной заготовки появится статус «Новый ЭПД».
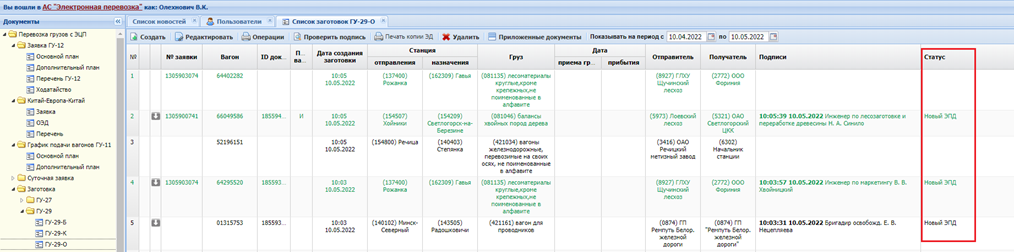
После подписания заготовки накладной ЭЦП она становится доступной для загрузки в систему линейного уровня.
По нажатии на форме со списком заготовок накладных на кнопку ![]() для заготовок, которые не подписаны ЭЦП, откроется форма редактирования и будут доступны кнопки:
для заготовок, которые не подписаны ЭЦП, откроется форма редактирования и будут доступны кнопки:

![]() – сохранение заготовки накладной без подписи ЭЦП;
– сохранение заготовки накладной без подписи ЭЦП;
![]() – сохранение заготовки накладной с подписью ЭЦП;
– сохранение заготовки накладной с подписью ЭЦП;
![]() – сохранение и добавление к списку копии заготовки накладной без подписи ЭЦП;
– сохранение и добавление к списку копии заготовки накладной без подписи ЭЦП;
![]() – сохранение и добавление к списку копии заготовки накладной с подписью ЭЦП.
– сохранение и добавление к списку копии заготовки накладной с подписью ЭЦП.
По нажатии на форме со списком заготовок накладных на кнопку ![]() для заготовок, которые подписаны ЭЦП (статус – «Новый ЭПД»), откроется форма редактирования и будут доступны кнопки:
для заготовок, которые подписаны ЭЦП (статус – «Новый ЭПД»), откроется форма редактирования и будут доступны кнопки:

![]() – сохранение заготовки накладной с подписью ЭЦП (повторная подпись в случае изменения каких-либо данных заготовки);
– сохранение заготовки накладной с подписью ЭЦП (повторная подпись в случае изменения каких-либо данных заготовки);
![]() – сохранение и добавление к списку копии заготовки накладной с подписью ЭЦП (повторная подпись в случае изменения каких-либо данных заготовки).
– сохранение и добавление к списку копии заготовки накладной с подписью ЭЦП (повторная подпись в случае изменения каких-либо данных заготовки).
По нажатии кнопки ![]() – форма ввода будет закрыта без сохранения введенных данных.
– форма ввода будет закрыта без сохранения введенных данных.
После подписания заготовки накладной ЭЦП товарный кассир станции отправления загружает заготовку накладной в систему линейного уровня.
После оформления накладной товарным кассиром в системе линейного уровня и подписания накладной своей ЭЦП, электронный документ добавляется к списку соотвествующих накладных в АС «Электронная перевозка».